Tutoriel 5 : un cube texturé
- À propos des coordonnées UV
- Charger des images .BMP à la main
- Utiliser une texture dans OpenGL
- Que sont le filtrage et les MIP maps et comment les utiliser
- Charger les images avec GLFW
- Les textures compressées
- Conclusion
- Exercices
- Références
Dans ce tutoriel, tu vas apprendre :
- Ce que sont les coordonnées UV
- Comment charger une texture par toi-même
- Comment les utiliser dans OpenGL
- Ce que sont le filtrage et les MIP maps, et comment les utiliser
- comment charger une texture plus facilement avec GLFW.
- La signification du “channel alpha”
À propos des coordonnées UV
Lorsque l’on applique une texture sur un modèle 3D, on a besoin d’une méthode pour indiquer à OpenGL quelle partie de l’image doit être utilisée pour chaque triangle. Cela se fait grâce aux coordonnées UV.
Chaque sommet possède, en plus de sa position, une paire de floats, U et V. Ces coordonnées sont utilisées pour accéder à la texture de la manière suivante :
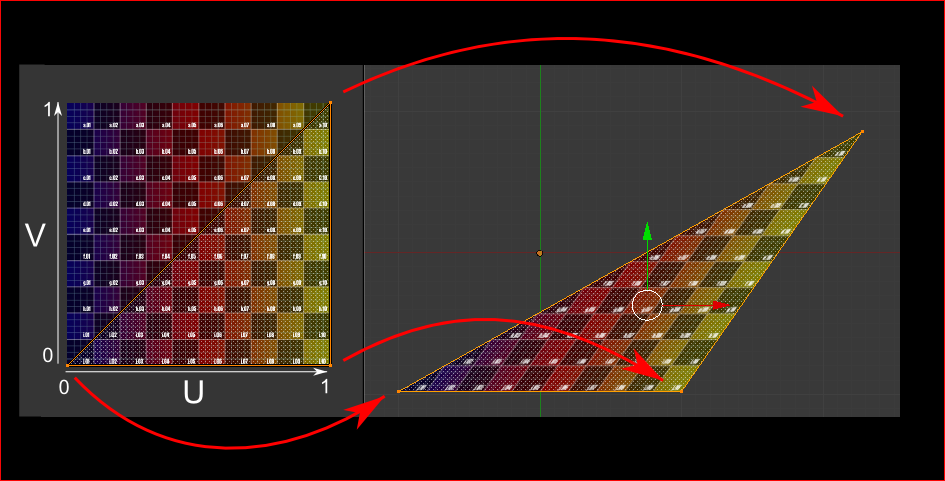
Remarque comment la texture est déformée sur le triangle.
Charger des images .BMP à la main
Connaître le format de fichier BMP n’est pas important : nombreuses sont les bibliothèques pouvant le faire pour toi. Mais il est très simple et il peut t’aider à comprendre comment les choses fonctionnent en interne. Donc, on va écrire un chargeur de fichier BMP à partir de rien, afin que tu saches comment ça fonctionne, et ensuite on l’utilisera plus jamais !
Voici la déclaration de la fonction de chargement :
GLuint loadBMP_custom(const char * imagepath);
Et elle s’utilise comme ça :
GLuint image = loadBMP_custom("./my_texture.bmp");
Maintenant, comment lire un fichier BMP ?
Premièrement, on a besoin de quelques données. Ces variables seront définies lors de la lecture du fichier.
// Data read from the header of the BMP file
unsigned char header[54]; // Each BMP file begins by a 54-bytes header
unsigned int dataPos; // Position in the file where the actual data begins
unsigned int width, height;
unsigned int imageSize; // = width*height*3
// Actual RGB data
unsigned char * data;
On doit maintenant ouvrir le fichier :
// Open the file
FILE * file = fopen(imagepath,"rb");
if (!file){printf("Image could not be opened\n"); return 0;}
La première chose dans le fichier est un en-tête de 54 octets. Il contient les informations telles que « est-ce vraiment un fichier BMP ? », la taille de l’image, le nombre de bits par pixel, etc. Donc, on lit l’en-tête :
if ( fread(header, 1, 54, file)!=54 ){ // If not 54 bytes read : problem
printf("Not a correct BMP file\n");
return false;
}
L’en-tête démarre toujours avec BM. En fait, voici ce que tu obtiens lorsque tu ouvres un fichier .BMP dans un éditeur hexadécimal :
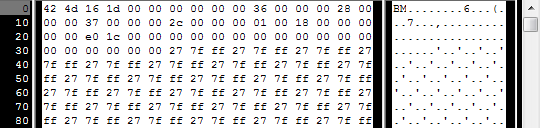
Donc, on vérifie si les deux premiers octets valent vraiment ‘B’ et ‘M’ :
if ( header[0]!='B' || header[1]!='M' ){
printf("Not a correct BMP file\n");
return 0;
}
Maintenant, on peut lire la taille de l’image, l’emplacement des données dans le fichier, etc :
// Read ints from the byte array
dataPos = *(int*)&(header[0x0A]);
imageSize = *(int*)&(header[0x22]);
width = *(int*)&(header[0x12]);
height = *(int*)&(header[0x16]);
On doit compléter les informations pour les cas où elles sont manquantes :
// Some BMP files are misformatted, guess missing information
if (imageSize==0) imageSize=width*height*3; // 3 : one byte for each Red, Green and Blue component
if (dataPos==0) dataPos=54; // The BMP header is done that way
Maintenant que la taille de l’image est connue, on peut allouer de la mémoire pour la remplir avec l’image lue :
// Create a buffer
data = new unsigned char [imageSize];
// Read the actual data from the file into the buffer
fread(data,1,imageSize,file);
//Everything is in memory now, the file can be closed
fclose(file);
On arrive à la vraie section OpenGL. La création de textures est très similaire à la création de tampons : créer une texture, la lier, la remplir et la configurer.
Dans glTexImage2D, GL_RGB indique que l’on utilise une couleur ayant trois composantes et GL_BGR indique comment les données sont réellement disposées en mémoire. En fait, le fichier BMP ne stocke pas les pixels en Rouge->Vert->Bleu mais Bleu->Vert->Rouge, donc on doit en informer OpenGL.
// Create one OpenGL texture
GLuint textureID;
glGenTextures(1, &textureID);
// "Bind" the newly created texture : all future texture functions will modify this texture
glBindTexture(GL_TEXTURE_2D, textureID);
// Give the image to OpenGL
glTexImage2D(GL_TEXTURE_2D, 0,GL_RGB, width, height, 0, GL_BGR, GL_UNSIGNED_BYTE, data);
glTexParameteri(GL_TEXTURE_2D, GL_TEXTURE_MAG_FILTER, GL_NEAREST);
glTexParameteri(GL_TEXTURE_2D, GL_TEXTURE_MIN_FILTER, GL_NEAREST);
On va expliquer les deux dernières lignes plus tard. Dorénavant, du côté C++, vous pouvez utiliser la nouvelle fonction pour charger une texture :
GLuint Texture = loadBMP_custom("uvtemplate.bmp");
Il est important d’utiliser des textures ayant des tailles en puissances de deux :
- correct : 128*128, 256*256, 1024*1024, 2*2 …
- mauvais : 127*128, 3*5 …
- correct mais étrange : 128*256, 1024*128, …
Utiliser une texture dans OpenGL
On commence par le fragment shader. Il est globalement simple :
#version 330 core
// Interpolated values from the vertex shaders
in vec2 UV;
// Ouput data
out vec3 color;
// Values that stay constant for the whole mesh.
uniform sampler2D myTextureSampler;
void main(){
// Output color = color of the texture at the specified UV
color = texture( myTextureSampler, UV ).rgb;
}
Trois choses :
- Le fragment shader a besoin des coordonnées UV. Cela semble logique
- Il a aussi besoin d’un « sampler2D » pour savoir à quelle texture accéder (vous pouvez accéder à plusieurs textures dans le même shader) ;
- Finalement, l’accès à la texture est effectué avec texture(), renvoyant un vec4 contenant (R,G,B,A). On va voir ce qu’est le A, prochainement.
Le vertex shader est simple aussi, vous devez juste passer les coordonnées UV au fragment shader :
#version 330 core
// Input vertex data, different for all executions of this shader.
layout(location = 0) in vec3 vertexPosition_modelspace;
layout(location = 1) in vec2 vertexUV;
// Output data ; will be interpolated for each fragment.
out vec2 UV;
// Values that stay constant for the whole mesh.
uniform mat4 MVP;
void main(){
// Output position of the vertex, in clip space : MVP * position
gl_Position = MVP * vec4(vertexPosition_modelspace,1);
// UV of the vertex. No special space for this one.
UV = vertexUV;
}
Te souviens-tu du « layout(location = 1) in vec2 vertexUV » du quatrième tutoriel ? Eh bien, on doit faire exactement la même chose ici, mais au lieu de donner un tampon de triplets (R,G,B), on va donner une paire (U,V).
// Two UV coordinatesfor each vertex. They were created with Blender. You'll learn shortly how to do this yourself.
static const GLfloat g_uv_buffer_data[] = {
0.000059f, 1.0f-0.000004f,
0.000103f, 1.0f-0.336048f,
0.335973f, 1.0f-0.335903f,
1.000023f, 1.0f-0.000013f,
0.667979f, 1.0f-0.335851f,
0.999958f, 1.0f-0.336064f,
0.667979f, 1.0f-0.335851f,
0.336024f, 1.0f-0.671877f,
0.667969f, 1.0f-0.671889f,
1.000023f, 1.0f-0.000013f,
0.668104f, 1.0f-0.000013f,
0.667979f, 1.0f-0.335851f,
0.000059f, 1.0f-0.000004f,
0.335973f, 1.0f-0.335903f,
0.336098f, 1.0f-0.000071f,
0.667979f, 1.0f-0.335851f,
0.335973f, 1.0f-0.335903f,
0.336024f, 1.0f-0.671877f,
1.000004f, 1.0f-0.671847f,
0.999958f, 1.0f-0.336064f,
0.667979f, 1.0f-0.335851f,
0.668104f, 1.0f-0.000013f,
0.335973f, 1.0f-0.335903f,
0.667979f, 1.0f-0.335851f,
0.335973f, 1.0f-0.335903f,
0.668104f, 1.0f-0.000013f,
0.336098f, 1.0f-0.000071f,
0.000103f, 1.0f-0.336048f,
0.000004f, 1.0f-0.671870f,
0.336024f, 1.0f-0.671877f,
0.000103f, 1.0f-0.336048f,
0.336024f, 1.0f-0.671877f,
0.335973f, 1.0f-0.335903f,
0.667969f, 1.0f-0.671889f,
1.000004f, 1.0f-0.671847f,
0.667979f, 1.0f-0.335851f
};
Les coordonnées UV ci-dessus correspondent à ce modèle :
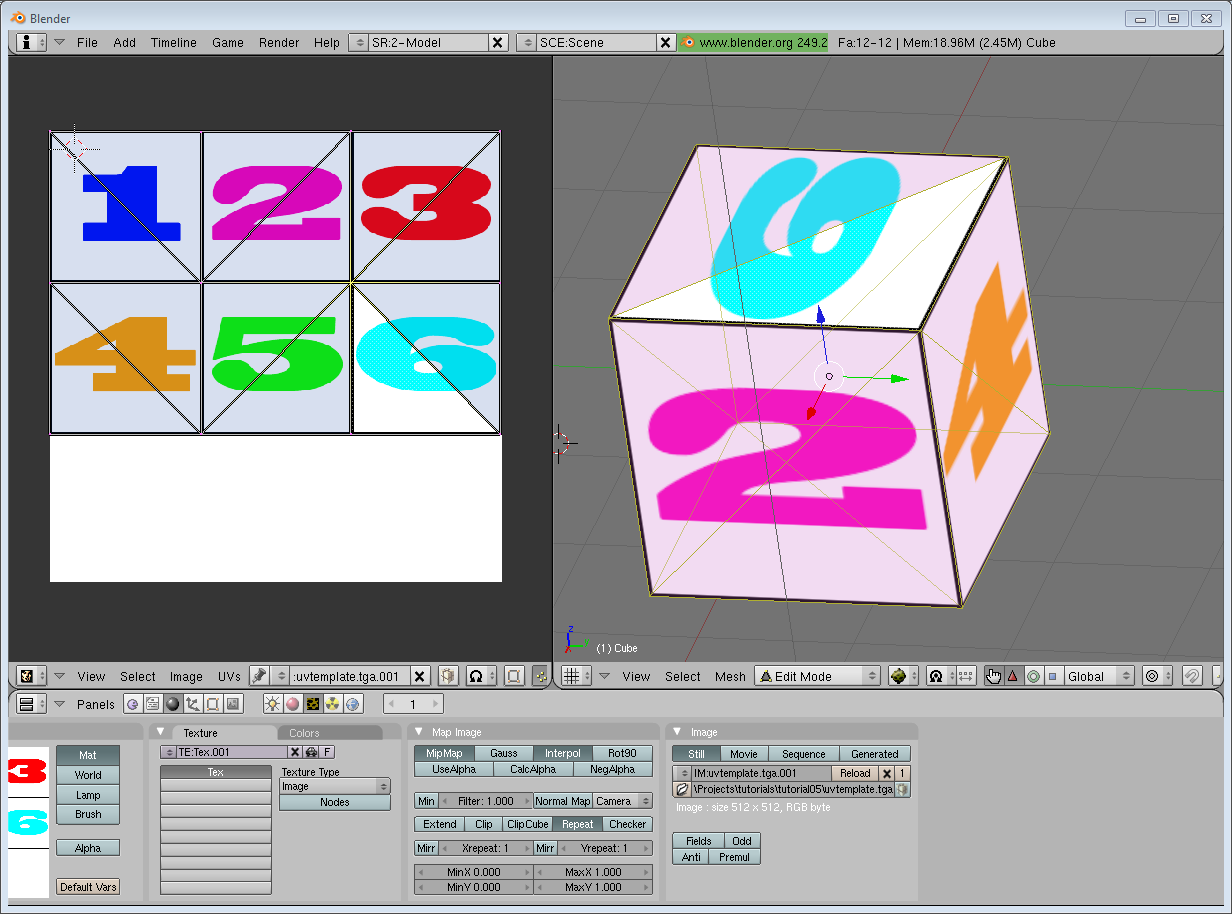
Le reste est évident. Générer le tampon, le lier, le remplir, le configurer et dessiner le tampon de sommet comme d’habitude. Fais attention et utilise 2 comme second paramètre (la taille) de la fonction glVertexAttribPointer au lieu de 3, car on n’a que 2 coordonnées par sommet (U et V).
Voici le résultat :
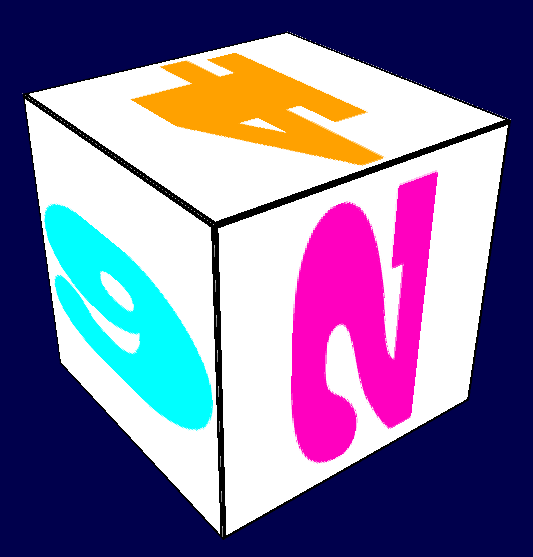
et en zoomant un peu :
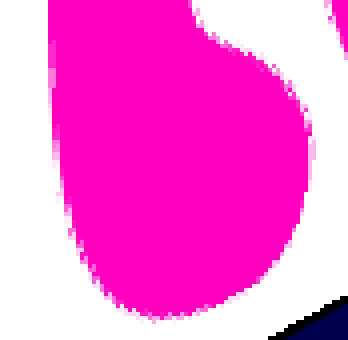
Que sont le filtrage et les MIP maps et comment les utiliser
Comme tu peux le voir dans la capture ci-dessus, la qualité de la texture n’est pas superbe. C’est dû à ce que l’on a écrit dans la fonction loadBMP_custom :
glTexParameteri(GL_TEXTURE_2D, GL_TEXTURE_MAG_FILTER, GL_NEAREST);
glTexParameteri(GL_TEXTURE_2D, GL_TEXTURE_MIN_FILTER, GL_NEAREST);
Ça signifie que dans le fragment shader, la fonction texture() prend le texel qui est aux coordonnées (U, V) et continue joyeusement avec :
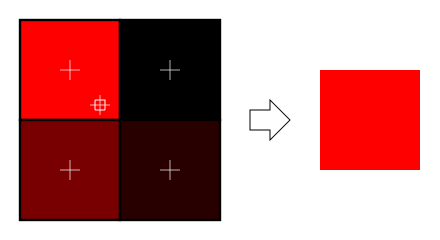
Il y a de plusieurs choses que l’on peut faire pour améliorer cela.
Filtrage linéaire
Avec le filtrage linéaire, la fonction texture() regarde aussi les texels autour et mélange les couleurs suivant la distance de chaque centre. Cela évite les bordures nettes vues précédemment.
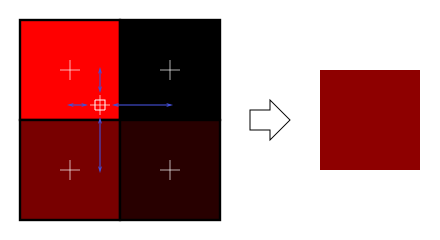
C’est beaucoup mieux et c’est beaucoup utilisé, mais si tu veux une meilleure qualité, tu peux aussi utiliser le filtrage anisotrope, qui est un peu plus lent mais plus joli.
Filtrage anisotrope
Celui-ci se rapproche de la partie de l’image qui est réellement vue dans le fragment. Par exemple, si la texture suivante est vue sur le côté et légèrement tournée, le filtrage anisotrope calculera la couleur contenue dans le rectangle bleu en prenant un nombre fixe d’échantillons (le niveau d’anisotropie) suivant sa direction principale :
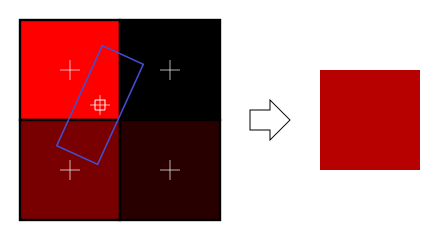
Mipmaps
Les filtrages linéaire et anisotrope ont tous les deux un souci. Si la texture est vue de très loin, le mélange de quatre texels ne suffira pas. En fait, si votre modèle 3D est très loin et qu’il ne prend qu’un fragment sur l’écran, TOUS les texels de l’image vont être pris en compte pour calculer la moyenne afin de produire la couleur finale. Évidemment, cela n’est pas fait pour préserver les performances. À la place, on introduit les MIP maps :

- Au moment de l’initialisation, on divise les dimensions de notre image d’un facteur 2, successivement, jusqu’à atteindre une image 1 x 1 (qui correspond à la moyenne de tous les texels de l’image)
- Lorsque l’on dessine un modèle, on sélectionnez la mipmap la plus appropriée à utiliser suivant la taille à laquelle devrait être le texel
- On échantillonnez cette MIP map avec l’un des filtrages vus précédemment (anisantropique ou linéaire)
- Pour une qualité supérieure, on peut aussi échantillonner deux niveau de mipmaps et mélanger le résultat.
Heureusement, tout cela est très simple à faire, OpenGL sait le faire pour toi si tu lui demandes gentiment :
// When MAGnifying the image (no bigger mipmap available), use LINEAR filtering
glTexParameteri(GL_TEXTURE_2D, GL_TEXTURE_MAG_FILTER, GL_LINEAR);
// When MINifying the image, use a LINEAR blend of two mipmaps, each filtered LINEARLY too
glTexParameteri(GL_TEXTURE_2D, GL_TEXTURE_MIN_FILTER, GL_LINEAR_MIPMAP_LINEAR);
// Generate mipmaps, by the way.
glGenerateMipmap(GL_TEXTURE_2D);
Charger les images avec GLFW
La fonction loadBMP_custom est bien, car on l’a faite à partir de rien. Mais l’utilisation d’une bibliothèque dédiée est conseillé. GLFW peut aussi faire cela (mais uniquement pour les fichiers TGA).
Le chargement des fichiers TGA dans GLFW est dépréciée depuis la version 3.
GLuint loadTGA_glfw(const char * imagepath){
// Create one OpenGL texture
GLuint textureID;
glGenTextures(1, &textureID);
// "Bind" the newly created texture : all future texture functions will modify this texture
glBindTexture(GL_TEXTURE_2D, textureID);
// Read the file, call glTexImage2D with the right parameters
glfwLoadTexture2D(imagepath, 0);
// Nice trilinear filtering.
glTexParameteri(GL_TEXTURE_2D, GL_TEXTURE_WRAP_S, GL_REPEAT);
glTexParameteri(GL_TEXTURE_2D, GL_TEXTURE_WRAP_T, GL_REPEAT);
glTexParameteri(GL_TEXTURE_2D, GL_TEXTURE_MAG_FILTER, GL_LINEAR);
glTexParameteri(GL_TEXTURE_2D, GL_TEXTURE_MIN_FILTER, GL_LINEAR_MIPMAP_LINEAR);
glGenerateMipmap(GL_TEXTURE_2D);
// Return the ID of the texture we just created
return textureID;
}
Les textures compressées
À ce point, tu te demandes probablement comment charger les fichiers JPEG à la place des TGA.
Réponse courte : ne le fais pas. Ta carte graphique (GPU) ne sait pas ce qu’est un JPEG ou un PNG. Tu devras décompresser ton image en JPEG et la donner à ta carte graphique: Tu vas perdre du temps à la décompresser, tu vas perdre en qualité, et aussi en performance car tu vas transmettre à ta carte graphique une texture décompressée.
Il y a une meilleure option : les textures compressées.
Créer une texture compressée
- Télécharge l’outil d’ATI : Le Compressonator
- Charge une texture en puissance de deux avec.
- Compresse-la en DXT1, DXT3 ou DXT5 (plus d’informations sur les différences des formats sur Wikipedia)
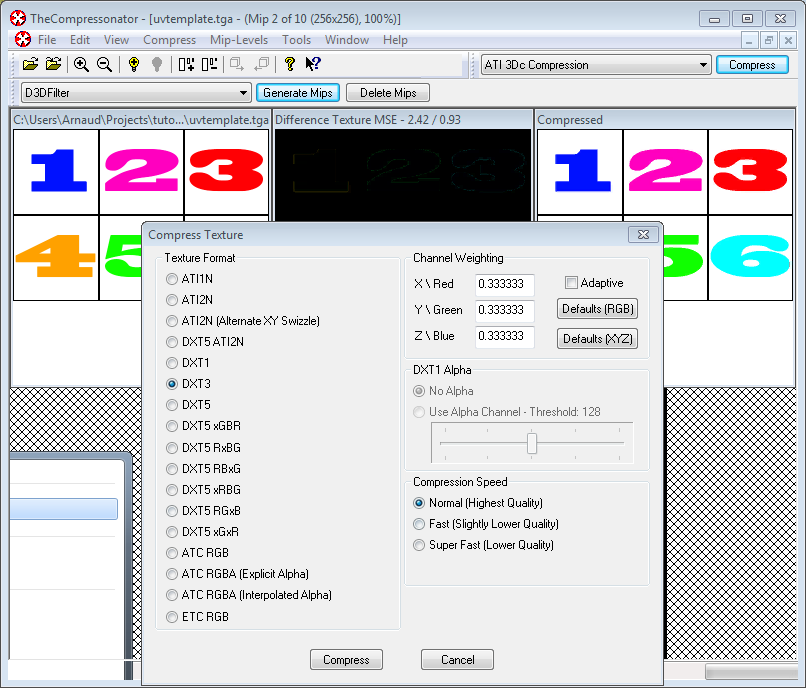
- Génére les MIP maps afin de ne pas avoir à le faire à l’exécution
- Exporte le résultat dans un fichier .DDS
À ce moment, ton image est compressée dans un format qui est directement compatible avec le GPU. Pour n’importe quel appel à texture() dans un shader, le GPU décompressera la texture à la volée. Cela peut sembler lent, mais comme cela prend TELLEMENT moins de mémoire, moins de données ont besoin d’être transférées, sachant que les transferts mémoire sont lents, et que la décompression de texture est gratuite (il y a des puces dédiées à cela). Généralement, l’utilisation de la compression de texture augmente les performances de 20 %.
Utiliser la texture compressée
Voici comment charger l’image. C’est très proche du code pour le BMP, sauf que l’en-tête est organisé différemment :
GLuint loadDDS(const char * imagepath){
unsigned char header[124];
FILE *fp;
/* try to open the file */
fp = fopen(imagepath, "rb");
if (fp == NULL)
return 0;
/* verify the type of file */
char filecode[4];
fread(filecode, 1, 4, fp);
if (strncmp(filecode, "DDS ", 4) != 0) {
fclose(fp);
return 0;
}
/* get the surface desc */
fread(&header, 124, 1, fp);
unsigned int height = *(unsigned int*)&(header[8 ]);
unsigned int width = *(unsigned int*)&(header[12]);
unsigned int linearSize = *(unsigned int*)&(header[16]);
unsigned int mipMapCount = *(unsigned int*)&(header[24]);
unsigned int fourCC = *(unsigned int*)&(header[80]);
Les données de l’image se trouvent après l’en-tête : tous les niveaux de MIP maps, les uns après les autres. On peut les lire en une fois :
unsigned char * buffer;
unsigned int bufsize;
/* how big is it going to be including all mipmaps? */
bufsize = mipMapCount > 1 ? linearSize * 2 : linearSize;
buffer = (unsigned char*)malloc(bufsize * sizeof(unsigned char));
fread(buffer, 1, bufsize, fp);
/* close the file pointer */
fclose(fp);
Ici, on doit gérer trois formats différents : DXT1, DXT3 et DXT5. On doit convertir l’indicateur « fourCC » en une valeur que comprend OpenGL.
unsigned int components = (fourCC == FOURCC_DXT1) ? 3 : 4;
unsigned int format;
switch(fourCC)
{
case FOURCC_DXT1:
format = GL_COMPRESSED_RGBA_S3TC_DXT1_EXT;
break;
case FOURCC_DXT3:
format = GL_COMPRESSED_RGBA_S3TC_DXT3_EXT;
break;
case FOURCC_DXT5:
format = GL_COMPRESSED_RGBA_S3TC_DXT5_EXT;
break;
default:
free(buffer);
return 0;
}
La création de texture est effectuée comme d’habitude :
// Create one OpenGL texture
GLuint textureID;
glGenTextures(1, &textureID);
// "Bind" the newly created texture : all future texture functions will modify this texture
glBindTexture(GL_TEXTURE_2D, textureID);
Et maintenant, on peut remplir chaque MIP map l’une après l’autre :
unsigned int blockSize = (format == GL_COMPRESSED_RGBA_S3TC_DXT1_EXT) ? 8 : 16;
unsigned int offset = 0;
/* load the mipmaps */
for (unsigned int level = 0; level < mipMapCount && (width || height); ++level)
{
unsigned int size = ((width+3)/4)*((height+3)/4)*blockSize;
glCompressedTexImage2D(GL_TEXTURE_2D, level, format, width, height,
0, size, buffer + offset);
offset += size;
width /= 2;
height /= 2;
}
free(buffer);
return textureID;
Inverser les UVs
La compression DXT vient du monde DirectX, où les coordonnées de texture UV sont inversées par rapport à OpenGL. Donc, si tu utilises les textures compressées, tu dois utiliser (coord.u, 1.0-coord.v) pour récupérer le texel adéquat. Tu peux le faire quand tu le souhaites : dans ton script d’exportation, dans ton chargeur, dans ton shader …
Conclusion
Tu viens d’apprendre à créer, charger et utiliser les textures avec OpenGL.
En général, tu dois utiliser uniquement les textures compressées, car elles sont plus petites à stocker, chargées presque instantanément et sont plus rapides à utiliser ; le principal inconvénient est que tu dois convertir tes images avec le Compressonator ou un outil similaire.
Exercices
- Le chargeur DDS est implémenté dans le code source, mais pas la modification des coordonnées de texture. Change le code à l’emplacement adéquat pour afficher le cube correctement.
- Expérimente avec les différents formats DDS. Est-ce qu’ils donnent le même résultat ? Des ratios de compression différents ?
- Essaye de ne pas générer les MIP maps avec The Compressonator. Quel est le résultat ? Donne trois méthodes différentes pour corriger cela.
Références
- Using texture compression in OpenGL , Sébastien Domine, NVIDIA